

When SFC scan is completed, restart your computer. When the operation is completed, (you should be informed that the component store corruption was repaired), give this command and press Enter:Ĥ.
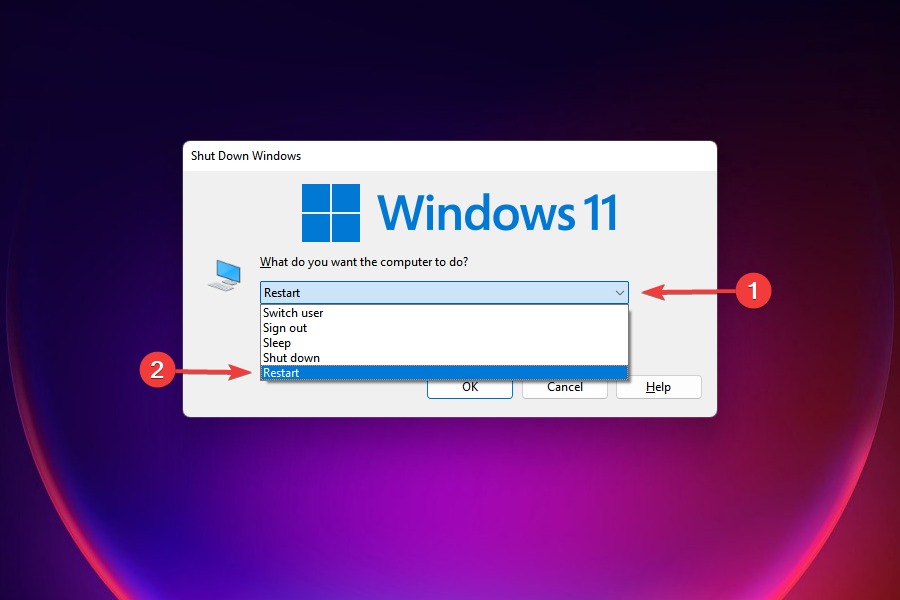
Be patient until DISM repairs component store.
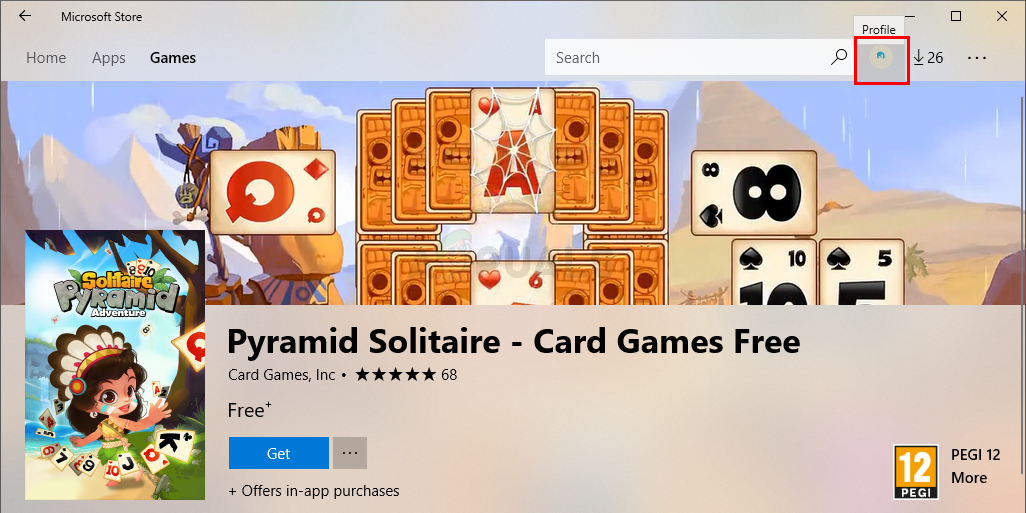
The first method to resolve problems with the Photos App (or any other Store Apps in Windows 10, is to reset the Windows Store Cache. Repair Windows 10 with an in-place Upgrade. FIX Windows corruption errors with DISM & SFC tools. Fix Photos App with the Windows Store Apps Troubleshooting Utility. To full shutdown Windows 10, hold down the SHIFT key and go to Power –> Shutdown. Perform a full Windows 10 shutdown and restart your PC. Update your security software or try to completely disable or uninstall it to avoid compatibility issues.ĥ. Change User Account Control (UAC) settings to the default level. Important: Before applying the methods mentioned below, try the following and then see if the problem is fixed:ġ. How to fix: Photos App didn't start, Photos Cannot Open in Windows 10/8/8.1. Check Windows Store for more info about Photos". from Windows 7 to 10), or after updating Windows 10, users may experienced the following issue with the Photos App: Photos is crashing or not launch and gives the errors: "The App didn't start" or "This App cannot open. But, in some cases, especially after upgrading a system from a previous version of Windows to Windows 10 (e.g. This tutorial contains detailed instructions to fix the Windows 10 Photos App didn't start (Photos won't open or crashes) problem, that prevent users to open and view image files or photos with the Photos App.Īs, you may know, the Photos App, is the default application to view your photos and images in the Windows 10 and 8/8.1 OS.


 0 kommentar(er)
0 kommentar(er)
